
Adobe Dimensions
Et bud på et nemt 3D-program
Hvis du har et “alle programmer”-abonnement på Adobes Creative Cloud, så har du også adgang til Adobe Dimensions, som er et nemt 3D-program rettet mod grafiske designere.
Hvis du tidligere er blevet skræmt væk af programmer som Maya, 3D Studio Max og Blender, så bliver du ikke det af Dimensions. Brugergrænsefladen er nemlig nem at finde rundt i.
Installation
Som med alle Adobes programmer, så installerer du Dimensions gennem Creative Cloud Desktop-programmet.
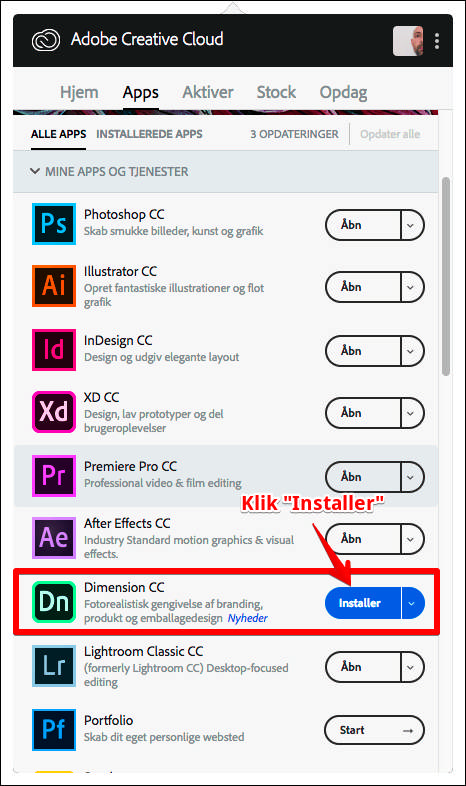
Lav en 3D-scene
Programmet starter med en kort intro første gang, du starter det. Det er en god ide at køre den igennem for at se de mest basale ting.
Nu er du klar til at lave en 3D-scene. I denne gennemgang vil jeg vise, hvordan du kan bruge en af Adobes forudinstallerede scener, tilføje simple 3D-objekter, tilføje indbyggede 3D-objekter samt sætte grafik på.
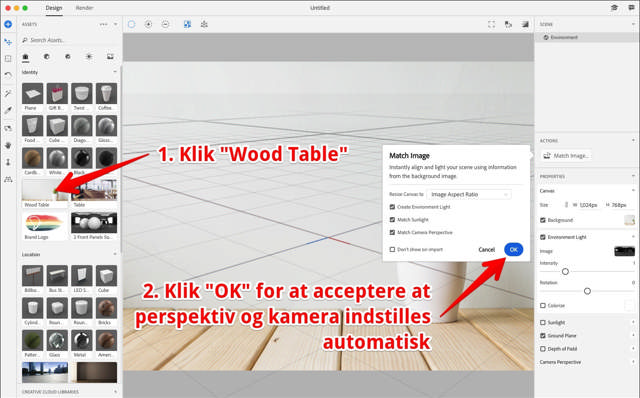
I anledning af den kommende højtid, så vil jeg nu lave en julekugle. Det kræver 3 basale geometriske figurer: En kugle, cylinder og kuglering.

Ved at bruge de 3 værktøjer (flytte, skalere og rotere), så har jeg fået placeret objekterne rigtigt i forhold til hinanden og flyttet dem på plads i scenen.
Bemærk at det er lidt anderledes at arbejde i 3D end i f.eks. Illustrator, da her er 3 akser. X, Y, og Z. Når du manipulerer objekter, så bemærk at der ofte er en pil i hver akse. Disse kan bruges til kun at flytte, skalere eller rotere om den pågældende akse.
Til sidst grupperer jeg objekterne. Hold Shift nede for at vælge flere objekter og grupper herefter.
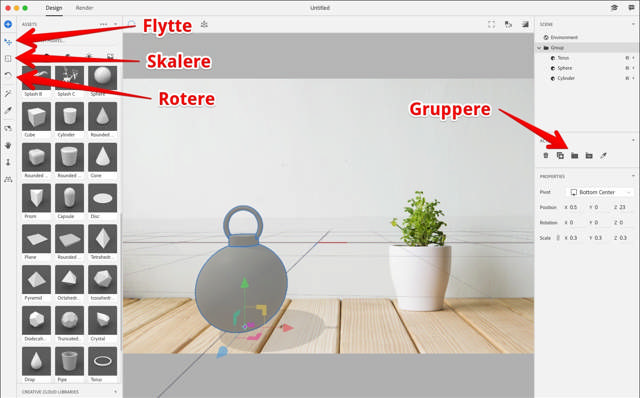
Som standard er objekterne grå, og det er jo lidt kedeligt. I dette tilfælde vil jeg gerne have, at kuglen er rød metal, og at cylinder og kuglering er metal. I højre side kan du vælge de enkelte objekter ud fra gruppen og herefter tildele materialer fra de indbyggede muligheder.
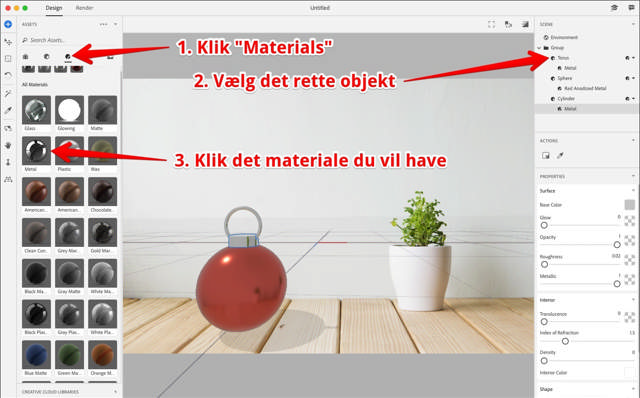
Det er også muligt at tilføje et grafik-element til et objekt. Nu vil jeg tilføje en æske fra de forudinstallerede objekter og sætte en grafik-fil (png) på toppen af den. Jeg vil også ændre farven på den inderste boks.
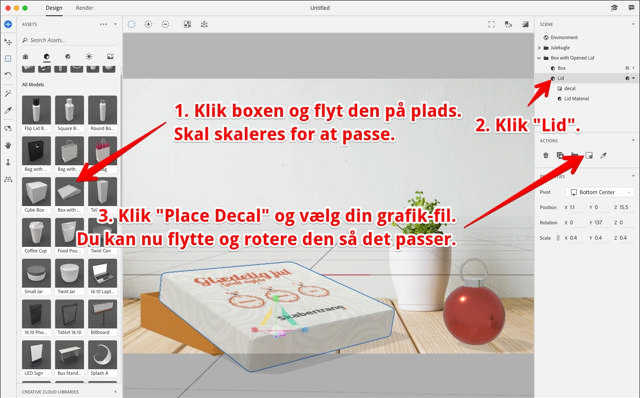
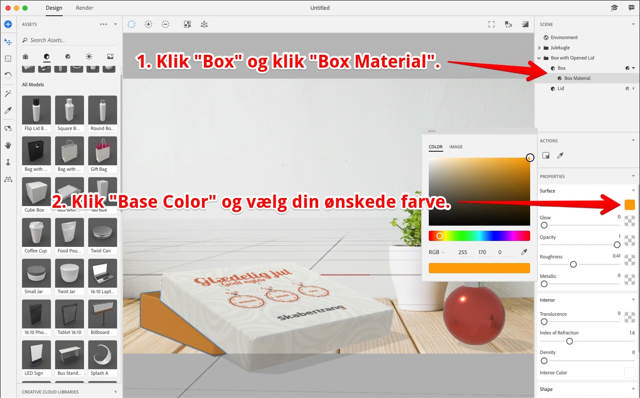
Render
Nu er scenen klar til at blive eksporteret som et billede. I 3D-sprog hedder det "render". Denne process tager lang tid, hvis pixel-mål og kvalitet er sat højt.
I en design-fase vil jeg vælge at rendere i en lavere opløsning og kvalitet, og når billedet er godkendt, renderer jeg det så i den ønskede opløsning og kvalitet.
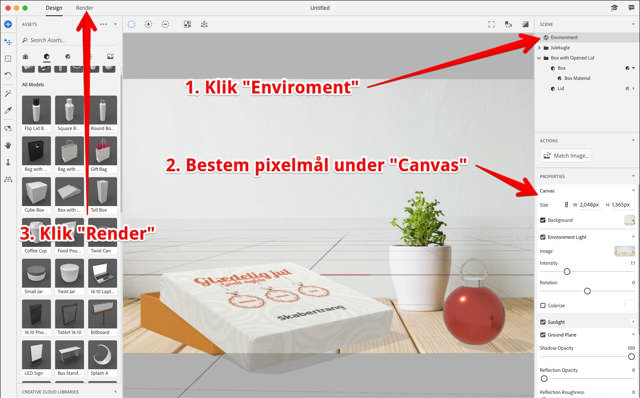

Resultatet er i dette tilfælde en Photoshop-fil, som indeholder lag af baggrund, de renderede objekter og noget til at kunne udvælge disse objekter.
Færdige filer
Jeg har renderet den scene, som jeg lige har lavet i 1024 px bredde med low indstilling og 2048 px i bredden med high indstilling.
Du kan downlaode psd-filerne for at se kvaliteten:
1024 px low. Renderingstid 5 minutter.
2048 px high. Renderingstid 43 minutter.
Nyt og viden
Skal vi også hjælpe dig?

Hanne Skjølstrup Mikkelsen Kommunikationsrådgiver & digital marketingspecialist






